
virtual memory چیست
یکی از دلایل کند شدن ویندوزها و برنامه عدم استفاده از حافظه مجازی در رایانه ها است. برای فعال سازی virtual memory شما باید تنظیمات خاصی را روی ویندوز خود انجام دهید. بر اساس تعریف virtual memory این حافظه به بهتر اجرا شدن برنامه های کاربردی در ویندوز کمک شایانی میکند و سرعت اجرای برنامه ها را بالا می رد.
virtual memory چیست؟
تمامی رایانه ها دارای دو حافظه برای ذخیره سازی اطلاعات هستند. یکی از این حافظه ها فرار بوده و به رم مشهور است و حافظه دیگر که هارد سیستم معروف است برای ذخیره سازی اطلاعات و داده ها به کار می رود. رم به عنوان یک حافظه موقت برای پردازش اطلاعات به کار می رود و هارد به عنوان یک حافظه دائمی برای نگهداری دائمی اطلاعات به کار می رود.
ویندوز دارای قابلیت ویژه است که به وسیله آن میتوان در صورتی که حافظه رم سیستم کافی نبودن مقداری از هارد دیسک را به عنوان رم مورد استفاده قرار دهد. به این کار استفاده از قابلیت virtual memory گفته می شود. البته باید به این نکته توجه داشته باشید که virtual memory چون روی هارد دیسک ها اجرا می شوند دارای سرعت کمتری نسبت به رم ها میباشند.

تعریف virtual memory
طبق تعریف virtual memory در واقع نوعی حافظه مجازی است که می تواند سرعت اجرای برنامه ها در ویندوز را افزایش دهد. طبق تعریف virtual memory دارای دو ویژگی مهم است این دو ویژگی عبارتاند از:
- به پردازشها کمک میکند که بدون نگرانی از دیگر کدهای در حال اجرا روی حافظه virtual memory مشخص شده اجرا و پردازش شوند.
- پردازش های خاص را محدود کرده که در دیگر پردازش های سیستم تداخل پیدا نکنند. با این کار همواره بخشی از پردازش های عمومی و دائمی رم روی virtual memory انجام شده و فضای بیشتر از رم خالی می ماند.

بر اساس این تعریف virtual memory، اساس کار این حافظه مجازی به این صورت است که از فضای موجود روی هارد دیسک به عنوان یک فضای کاربردی برای رم ها استفاده می شود و برنامه هایی که روی رم قرار گرفته اند و کمتر مورد استفاده قرار می گیرند به حافظه virtual memory منتقل می شوند و فضای رم برای پردازشهای دیگر آزاد می شود.
البته باید به این نکته توجه کنید که استفاده از این قابلیت تنها به خالی تر شدن رم و روان اجرا شدن برنامه ها کمک میکند و اگر برنامه و یا بازی به مقدار مشخصی رم نیاز داشته باشد و سخت افزار شما از مقدار رم مشخص شده پایین تر باشد این روش کمکی به اجرای این برنامه ها نمیکند. در واقع این روش فضای جدید به صورت سخت افزاری به رم شما اضافه نمیکند تنها کمک میکند که بار پردازشی رم شما کمتر شود.
تنظیم virtual memory در ویندوز 7 به چه صورت است؟
برای انجام فرایند تنظیم virtual memory در ویندوز 7 باید طبق دستورات زیر عمل کنیم:
برای تنظیم virtual memory در ویندوز 7 ابتدا در منوی استارت عبارت System را جستجو می کنیم. سپس روی کلمه مورد نظر کلیک می کنیم تا پنجره مربوط به آن باز شود؛ مانند تصویر زیر:

سپس روی عبارت Advanced System Settings در سمت چپ کلیک کرده و پنجره مربوط به آن را باز می کنیم و به تب Advanced می رویم؛ مانند تصویر زیر:

سپس در بخش Performance روی کلید Settings کلیک میکنیم تا پنجره جدید مربوط به آن باز شود (مانند تصویر زیر)

حال در پنجره باز شده جدید روی تب Advanced مجدد کلیک کنید.
زیر بخش Virtual memory روی کلید Change کلیک کنید.
حال در پنجره جدید باز شده در ابتدا باید تیک گزینه Automatically manage paging file size for all drives را بردارید.
سپس گزینه Customize را فعال کنید تا بتوانید مقدار را به صورت دستی وارد کنید.
مقدار حافظه مد نظر خود را به صورت دستی در کادر مربوط بر اساس مگابایت وارد کنید. (مانند تصویر زیر)
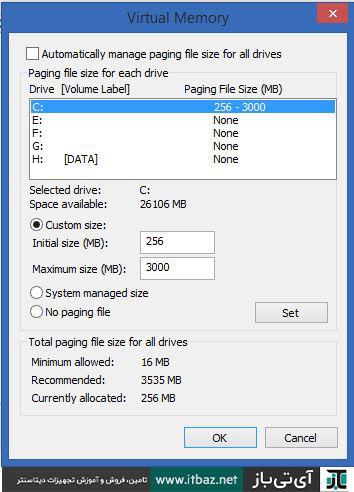
سپس کلید Set را کلیک کنید و در تمام پنجره ها کلید OK را کلیک کنید تا تنظیمات ذخیره شود.
بعد از انجام این کار باید یک بار ویندوز 7 را ریستارت کنید تا تنظیم virtual memory در ویندوز 7 انجام شود.
virtual memory در ویندوز 10 به چه صورت انجام می شود؟
ویندوز 10 به صورت هوشمند می تواند مقدار virtual memory را بررسی و آن را مشخص نماید. با این حال تنظیم virtual memory در ویندوز 0 به صورت دستی نیز امکان پذیر است. اگر شما از ویندوز 10 استفاده می کنید و نیاز به این دارید که virtual memory در ویندوز 10 را به صورت دستی انجام دهید باید به روش زیر عمل نمایید:
فرآیند تخصیص virtual memory در ویندوز 10 از طریق Settings
ابتدا بخش Settings ویندوز 10 را باز کنید.
سپس روی قسمت System کلیک کنید.
وارد بخش About شوید
در زیر قسمت Related settings گزینهی System Info را انتخاب کنید (مانند تصویر زیر)

حال روی گزینه Advanced system settings در سمت چپ کلیک نمایید (مانند تصویر زیر)

در پنجره باز شده روی تب Advance کلیک کنید.
در بخش Performance روی کلید Setting کلیک کنید (مانند تصویر زیر)

حال در پنجره باز شده جدید روی تب Advanced مجدد کلیک کنید.
زیر بخش Virtual memory روی کلید Change کلیک کنید. (مانند تصویر زیر)

حال در پنجره جدید باز شده در ابتدا باید تیک گزینه Automatically manage paging file size for all drives را بردارید.
سپس گزینه Customize را فعال کنید تا بتوانید مقدار را به صورت دستی وارد کنید.
مقدار حافظه مد نظر خود را به صورت دستی در کادر مربوط بر اساس مگابایت وارد کنید. (مانند تصویر زیر)

سپس کلید Set را کلیک کنید و در تمام پنجره ها کلید OK را کلیک کنید تا تنظیمات ذخیره شود.
بعد از این کار باید سیستم را یک بار ریستارت کنید تا تغییرات انجام شود. به این نکته توجه داشته باشید که حافظه مد نظر در درایوی که ویندوز نصب شده است (پیش فرض روی درایو C است) قرار می گیرد پس مطمئن باشید که این درایو دارای فضای مورد نیاز باشد.
سؤالات متداول:
- آیا استفاده از virtual memory باعث افزایش سرعت سیستم می شود؟
بله با این کار برنامه های کاربردی ویندوز که همواره در حال پردازش هستند و از امنیت پایین تری نسبت به برنامه های کاربردی برخوردار هستند بر روی حافظه مجازی را منتقل شده و عملیات پردازش آنها در آنجا صورت می گیرد. با این کار حافظه رم سیستم برای انجام پردازش های سنگین خالی می شود.
- آیا virtual memory تنها روی عملکرد ویندوز تأثیر دارد و یا روی اجرای برنامه های سنگین و بازی ها هم تأثیر گذار است؟
استفاده از قابلیت حافظه مجازی تأثیر مستقیمی در اجرای بازی ها ندارد اما در اجرای روان تر بازی ها و برنامه های سنگین کمک میکند. در واقع این قابلیت به کمک ویندوز آمده و باعث روانتر اجرا شدن برنامه های می شود.
- آیا همه ویندوزها قادر به انجام تنظیمات virtual memory میباشند؟
بله تمامی ویندوزها از ویندوز XP تا ویندوز 10 قادر به انجام تنظیمات حافظه مجازی در درون خود میباشند. در حال حاضر بهترین عملکرد را در ویندوز 10 می توان مشاهده کرد چرا که برنامه های در حال اجرای ویندوز 10 راحت تر روی این حافظه مجازی اجرا می شوند.


